Un Raspberry Pi Zéro et des diodes – Electronique
Hello tout le monde !
Aujourd’hui on se retrouve avec un article un peu particulier car on va parler d’électronique… C’est le premier article de ce genre mais je ne pense pas que ce sera le dernier ! J’ai remarqué que sur internet il n’y avait pas beaucoup de sites à propos des Raspberry Pi en français… Alors je tente l’aventure dans ce domaine !
Ca fait un petit moment que j’ai cet adorable Raspberry Pi à la maison mais je n’avais pas beaucoup de temps pour m’en occuper. Je l’avais reçu avec le kit « CamJam EduKit#3 – Robots » dont je vous donne le lien ici.
Mais avant de parler de ce kit de robot, essayons d’abord de faire marcher des diodes quelconque.
Il vous faudra donc :
- un Raspberry Pi, j’utiliserais pour ma part un Raspberry Pi Zero
- des fils
- des résistances de 330 Ω (ohms) – elles auront principalement deux bandes oranges et deux bandes noires
- des diodes
- un breadbord (ça ressemble à ça)
Pour commencer :
On branche son Raspberry Pi (évidemment). Mon Raspberry est relié au wi-fi de la maison ainsi je peux y accéder à partir de mon iMac via le partage d’écran – voici un lien qui vous explique tout comme il faut !
Ensuite je vous explique grosso modo ce que ce site vous explique – en anglais. (ce site là)
Selon le Raspberry que vous aurez, les câbles seront à positionner différemment.
Prenez d’abord le breadbord et positionnez tous vos composants.
- un fil noir sur le premier « moins (-) » à gauche
- une branche d’une résistance sur la ligne en dessous de cette même colonne – la résistance n’a pas de sens (elle n’est pas polarisée)
- la deuxième branche sur la ligne 2 en C

Les diodes ont un sens de positionnement, si vous les positionnez mal, elles ne marcheront pas ou feront un court-circuit. Cherchez donc la branche la plus longue parmi les deux. C’est celle qui est positive. Sur la maquette plus tard ce sera celle qui est un peu tordue. Si la diode a des branches identiques on peut regarder l’intérieur de la diode. Aidez-vous du petit dessin que j’ai fait.
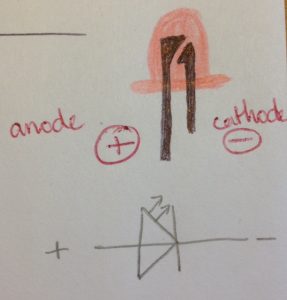
4. la petite branche de la diode toujours sur la ligne 2 – en E
5. l’autre branche une ligne plus bas – toujours en E mais donc sur la ligne 3
6. un fil rouge sur la ligne 3 en A vers le Raspberry Pi
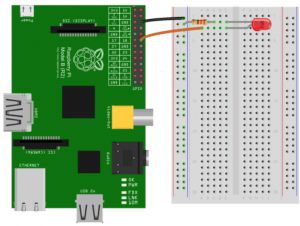
Prenez maintenant votre Raspberry Pi et son interface avec des « pins ». Prenez exemple de cette image – tirée du ce site
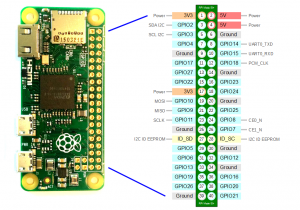
Vous allez vous concentrer sur les GPIO-x (en bleu clair). Mais vous allez oublier ceux qui ont une annotation à côté. Je n’ai pas encore très bien compris à quoi ils servaient tous exactement mais ils ne vont pas vous aider pour les diodes – alors oubliez-les pour le moment. Les numéros de pin que je citerais seront les numéros à l’intérieur des cercles.
Pour commencer le fil noir – c’est-à-dire le moins (-) doit aller sur une masse, il doit être branché à la terre donc on doit le connecter à un »Ground ». Je l’ai pour ma part connecté au tout premier Ground – en pin N°4.
Le fil rouge il doit être connecté à un GPIO. Allez savoir pourquoi je l’avais branché en pin N°18 – donc le GPIO24.
Etant donné que j’avais deux diodes, j’ai décidé de les faire fonctionner les deux. Donc j’ai branché une deuxième diode et une deuxième résistance sur le breadbord suivant le modèle précédent.
 J’ai ensuite branché le deuxième fil rouge sur un autre pin, le pin N°22 pour le GPIO25.
J’ai ensuite branché le deuxième fil rouge sur un autre pin, le pin N°22 pour le GPIO25.

En effet, pas besoin de deuxième fil noir car celui-ci alimente toute la colonne des moins (-).
Passons maintenant au code. Ouvrez le terminal de votre Raspberry Pi et vous allez créer un nouveau programme en tapant nano LED.py . Puis une fois à l’intérieur du programme vous rentrez le code.
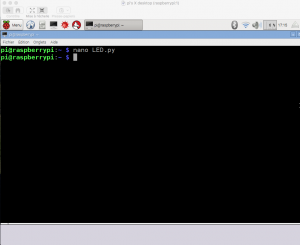
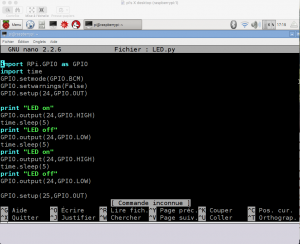
import RPi.GPIO as GPIO import time GPIO.setmode(GPIO.BCM) GPIO.setwarnings(False) GPIO.setup(24,GPIO.OUT) print "LED on" GPIO.output(24,GPIO.HIGH) time.sleep(1) print "LED off" GPIO.output(24,GPIO.LOW)
Ce qui est en gras c’est le numéro du GPIO utilisé. Si vous utilisez le GPIO25 alors vous mettrez GPIO.setup(25,GPIO.OUT) et ainsi de suite.
GPIO.setup – permets de faire comprendre à l’ordinateur que vous utiliserez ce pin-là et non pas un autre. GPIO.HIGH/LOW fait l’action ON/OFF – HIGH- vous donnez du courant, LOW- vous coupez. time.sleep – vous mettez en pause le programme pendant un certain nombre de secondes, cela permet à la diode de faire une extinction en suivant les lignes de codes. print « … » – vous aurez sur l’écran de votre terminal la notification de l’activité des diodes – si elles sont allumées ou éteintes.
Une fois le code entré vous faites Ctrl+X puis Oui et « Entrée »
Vous revenez donc au menu d’accueil et maintenant vous allez lancer le programme :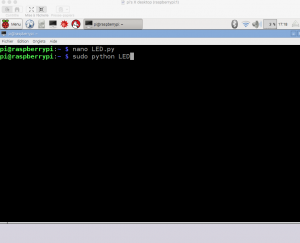
sudo python LED.py
Vous allez normalement voir vos diodes s’allumer puis s’éteindre selon ce que vous avez mis. Si non, peut-être que les diodes ont été mises à l’envers… Ou bien vérifiez votre code.
Par exemple, j’ai fait en sorte que ma LED rouge « clignote » puis qu’elle s’éteigne avant que la bleue s’allume puis que les deux soient allumées en même temps. Il suffit d’alterner les numéros de GPIO et/ou de les mettre ensemble. Observez un petit bout du résultat.
Et voilà cet article est terminé ! J’espère que vos diodes ont fonctionné ! Dites-le en commentaire, et n’hésitez pas à poser des questions si besoin !
Liens importants :
http://naelshiab.com/comment-controler-votre-raspberry-pi-zero-a-distance/
-les photos et la vidéo sont de moi
A bientôt pour un nouvel article « Electronique ». N’hésitez pas à laisser un commentaire et à vous abonner.
-Liza
3 réactions au sujet de « Un Raspberry Pi Zéro et des diodes – Electronique »
Bravo pour ce premier article !!!
A bientôt pour la suite
François
Merci beaucoup ! Ça m’a été d’une grande aide.
En plus, c’est très bien présenté et il y a un gros travail.
Bravo
Bravo pour cette initiative de vulgarisation de l’électronique numérique.